How to Switch From an iPhone to an Android Phone
Ready to ditch your iPhone? Here's how to make the change from Apple's iOS to Google's Android ecosystem.
Apple iPhone users once looked down on the army of Android phones out there—and let's be honest, many still do—but that's a hard stance to take these days. Android apps are flourishing, and the handset selection is amazing, thanks to manufacturers like Samsung, Motorola, OnePlus, and even Google itself.
You can get an Android phone with as many cameras as you want, screens of any size, and—yes—even headphone jacks and expandable storage. And don't forget the really out-there designs, like the Galaxy Z Fold 2.
If all that has you itching to make the switch, that's understandable. Perhaps you find Apple's grip on the iOS ecosystem annoying. Android may suffer from extensive fragmentation—thousands of versions of the OS running on hundreds of devices—but like Windows or Linux, it's more open and versatile for that very reason. And if you pick the right phone, you might get a few of those updates eventually.
Of course, each manufacturer has their own pros and cons. Many tweak the interface with different skins and settings, for example, or add bloatware apps you may not want. The only way to get a pure Android experience, with OS updates that come through as soon as Google releases them, is to get a handset from Google. Thankfully, phones like the Google Pixel 4a and Pixel 5 are excellent options, especially for the price.
So once you've got an Android phone picked out, what do you do? Here's how to migrate your data and get acquainted with your new phone.
Prep Your iPhone for Transfer
You have a few options when it comes to migrating your contacts, calendar events, notes, and other data. (And yes, you'll have to reinstall, perhaps even re-purchase, your apps when switching to Android.) But it'll take a few steps.
Kill iMessage
Apple's iMessage allows users to message each other without eating into monthly SMS text allotments. On iPhone, iMessages appear in blue and SMS texts are green; it's an easy method of seeing if the person you're messaging has an iPhone or not.
In 2014, iPhone users who switched to Android without shutting off iMessage discovered that they were not receiving text messages on their new Android phones. Apple rolled out a tool to help those stuck in "iMessage purgatory," and it hasn't really been a problem in recent years, but it can't hurt to turn off iMessages before you ditch your iPhone.
Turn off iMessage in Apple Settings menu
On your iPhone, go to Settings > Messages and deactivate the switch next to iMessage. (While you're at it, go into Settings > FaceTime and turn that off as well.) You can experiment by sending messages to people you know have an iPhone; if the messages are green, the feature was successfully disabled.
Option One: Cable Sync
Copy data over to Android via cable
On many Android phones, you can migrate data with your iPhone's Lightning cable and a USB On-The-Go (OTG) adapter. During the initial setup, look for a prompt that asks you to plug in an old iPhone to transfer data using Google's own migration tool or Samsung Smart Switch (if you're moving to a Samsung phone). This will move contacts, photos, messages, and other data to your new device, allowing you to pick and choose what gets migrated.
It may take some time for the data to copy, and you'll have to unlock your iPhone a few times throughout the process, but it should be fairly simple. There's no PC or cloud account required, though there is a version of Samsung Smart Switch for Windows and Mac if you prefer to use the PC as a backup.
If your phone doesn't support USB transfer, there are a few other programs that use your PC as middleman to make the transfer of iOS to Android easier (plus they add some media backup to your PC as a bonus), like Syncios' Data Transfer Tool.
Option Two: Cloud Sync
Copy data with cloud on Android
If you don't have the necessary cables and want to get your data migrated now, you can also sync some data wirelessly. Google officially recommends using Google Drive to migrate your data from iOS to Android, though it won't move as much data as the cable method above—only contacts, calendars, and photos. The iOS app is a free download, as is a Google account.
Open the Google Drive app on your iPhone, tap the hamburger menu on the top left and select o Settings > Backup. Back up your contacts, calendar events, photos, and other data to Google's own services. If you already use Google Contacts, Google Calendar, Google Photos, and other apps on your iPhone, you shouldn't need to do this—those items will appear on their respective Android apps without having to do a manual backup first.
Once you log into your Google Account on your new phone, all that data should be available in Google's default Contacts, Calendar, and Photos apps.
Sweet, Sweet Music
The above two options will get most of your data—contacts, calendars, and so on—to your new phone, but music is a different beast. Apple's iTunes started as a music store and was all about making sure the digital rights management (DRM) on the songs prevent a tune from being played willy-nilly wherever a purchaser may want (i.e., on non-Apple devices). So if you have tracks purchased before 2009, they won't play in most Android music apps. Music purchased after 2009, or ripped yourself from CD, will play fine.
If you want to keep all your old MP3s stored locally on your phone, there are plenty of great standalone music apps, like Shuttle, that will work beautifully (with the exception of those DRM-protected tracks). You can copy those MP3s directly from your computer to your Android phone over USB through Windows Explorer, but I personally find it's easier to sync them using a desktop music player like MediaMonkey. MediaMonkey can even import your existing iTunes playlists, provided you export them from iTunes first.
These days, though, locally stored MP3s are a bit old-school. If you want to switch to a streaming service, you might look into Spotify, Amazon Music Unlimited, YouTube Music, or even Apple Music (yes, it's on Android). These services usually cost around $10 per month to get streaming access to just about every song, ever. If you already use a streaming service, just log into your account on your new phone and all your playlists will be there waiting for you.
Welcome to Android
Okay, so you've got the new handset and moved all the data you can to the Android platform. Now how the heck to you learn your way around this new phone?
Interface Differences
The iPhone had one physical Home button on the front—or in the case of recent phones, a "swipe up" gesture along the bottom—Android is a little different. The Home button is, in most cases, on the bottom of the screen itself, and you may also see Back and Multitasking buttons that help you navigate the interface—it all depends on the manufacturer. You may have a fingerprint scanner on the back of your phone, or it could be on the power button—some phones allow for both fingerprint and face unlock (take that, iPhone). It'll introduce you to these features during setup, and you'll just have to work them into your muscle memory.
In Addition, you'll find that only a few of your apps appear on the home screen. To see a list of all your installed apps, swipe up on the screen to reveal the "app drawer." Tap and hold an icon in the app drawer to put it on your home screen, or drag it to the side to create new home screens you can swipe through. Oh, and at any time, you can long-press on an empty space to add widgets to your home screen, or change your wallpaper.
Notifications work much the same on Android as they do on iOS—swipe down from the top to reveal your messages, swipe them away if irrelevant, or tap one to get more info. When you get a notification, it'll usually add an icon to the menu bar along the top, reminding you that notification is still there until you swipe it away—which can be really handy if you have a notification you don't want to act on just yet.
You can also access your settings from this notification drawer—swipe down once to reveal your notifications and your "Quick Settings" along the top, and swipe down again to reveal more quick settings you can toggle on and off. You can tap the pencil icon to edit this menu and add the settings that matter most to you, or tap the Settings cog to see all the options your Android phone has available. (You can also get to the main list of options by opening your app drawer and opening the Settings app.) Dig around the settings to see what useful features are available to you—you'll probably find a few niceties that weren't on your old iPhone.
Apps Galore
It's customary to say how great the Apple App Store is and how it's got the best selection. But almost any well-known app you'd find on iOS is also on Android, sometimes with a little more power considering the lack of restrictions. We've collected The 100 Best Android Apps (and keep it updated throughout the year). Start there to find the best of the best; hit the Google Play store App section to search for any app or game you miss from your iPhone days.
Unlike Apple, though, Android apps can also come from multiple sources. While Google Play is the primary, it's not alone. Amazon also has an Appstore; it's meant primarily for Amazon's own Android-based devices, but any Android device can get access. You can also download APK installers from the web, though be careful, because this can open you up to malware and other icky things. To make that work, go to Settings > Security > Unknown Sources and turn it on.
To remove an app from your home screen, tap and hold on its icon and press the X that appears—but that typically only deletes the icon on the front page. To uninstall the app completely, swipe up to open your app drawer and do the same—you should get a trash can or Uninstall option from there.
Be Secure
Unlike Apple's iOS, which remains relatively safe from malware because of Apple's tight-fisted control, Android's openness (and popularity around the world) leaves it open to attack. Be smart and safe, like you would with your Windows computer: don't install apps from sources you don't know, and stick to the Google Play Store if you can (which isn't immune from malware, but is much safer than the Wild West of the web). And, as always, keep your phone up-to-date as much as possible to close any security gaps—don't put off those updates indefinitely.
Get to the Root
Rooting an Android phone is the equivalent of jailbreaking an iPhone—it voids the warranty to give the user much more control and access to the hardware and software on the device. This is how a tweaker would go in and get all the performance possible out of an Android phone, as well as how you can delete apps that phone manufacturers may have set as uninstallable.
Rooting is a research-intensive process, because it can differ between devices and different versions of Android. Generally, you can find a YouTube video that spells it out for most any brand/version. Watch it carefully before you try—and back up the phone before you start. Feel free to experiment, but make sure un-rooting is an option first—if it isn't, you might want to hold off. After all, Android has gotten so powerful over the past few years that rooting isn't as popular as it once was. Most people will have everything they need baked right in.







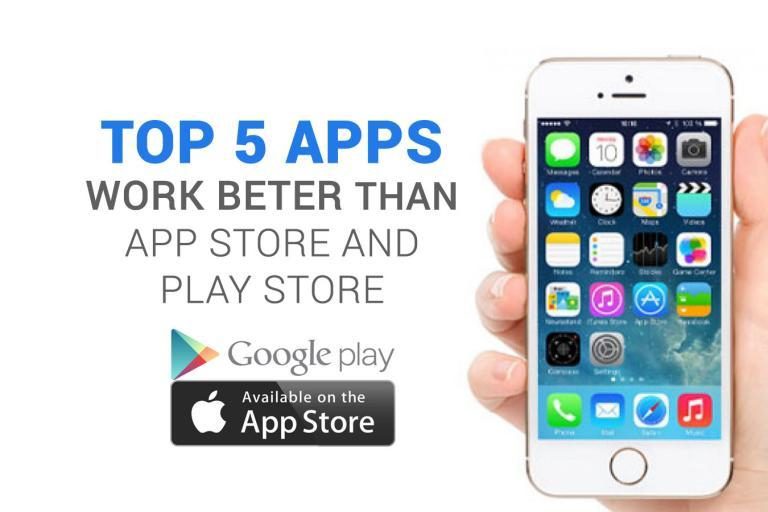

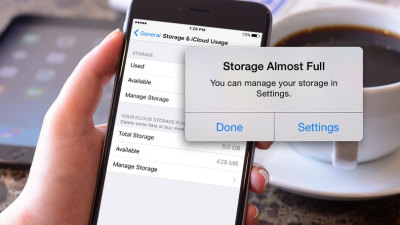
Comments
Post a Comment